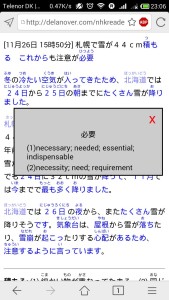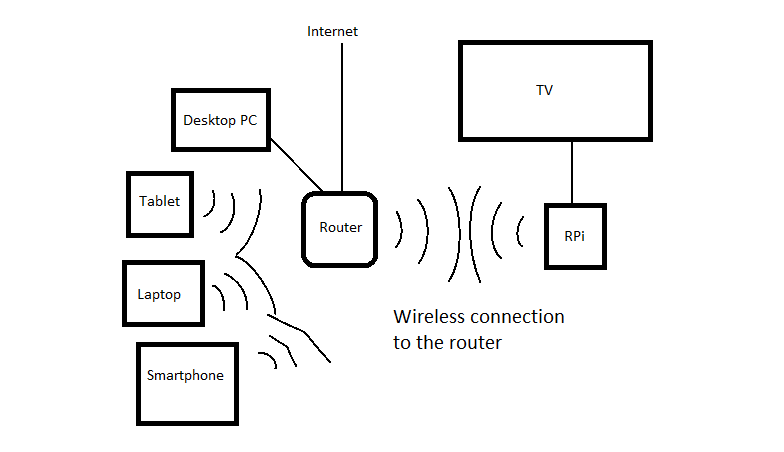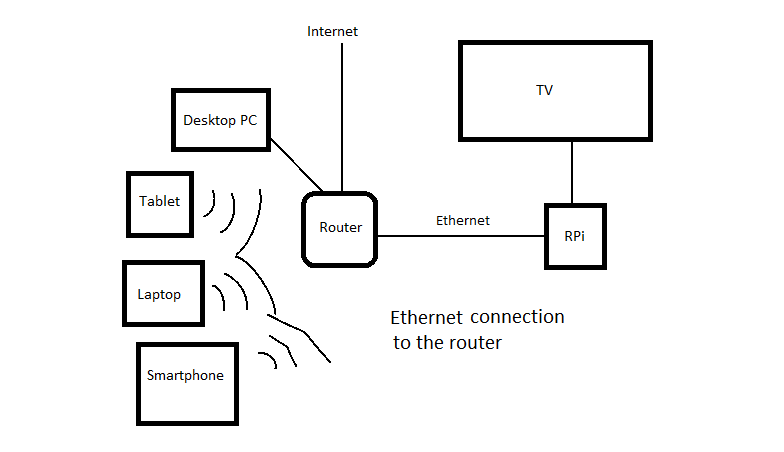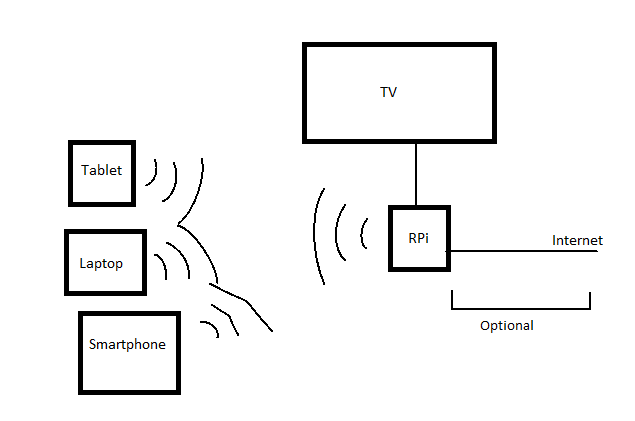The content of this post is mostly copied from here. The reason I do this is to ensure that that really helpful post will be accessible and to add few modifications.
1. Update and dependencies
# Update apt-get
sudo apt-get update
sudo apt-get upgrade
# Install Dependencies
sudo add-apt-repository ppa:deadsnakes/ppa
sudo apt-get install build-essential
sudo apt-get install cmake git unzip zip
sudo apt-get install python2.7-dev python3.5-dev python3.6-dev pylint
# Kernel header
sudo apt-get install linux-headers-$(uname -r)
2. Install NVIDIA CUDA Toolkit
Go to https://developer.nvidia.com/cuda-downloads and download CUDA Toolkit 9.0 (Legacy) for Ubuntu 16.04. Download deb (local) which is 1.2 GB.
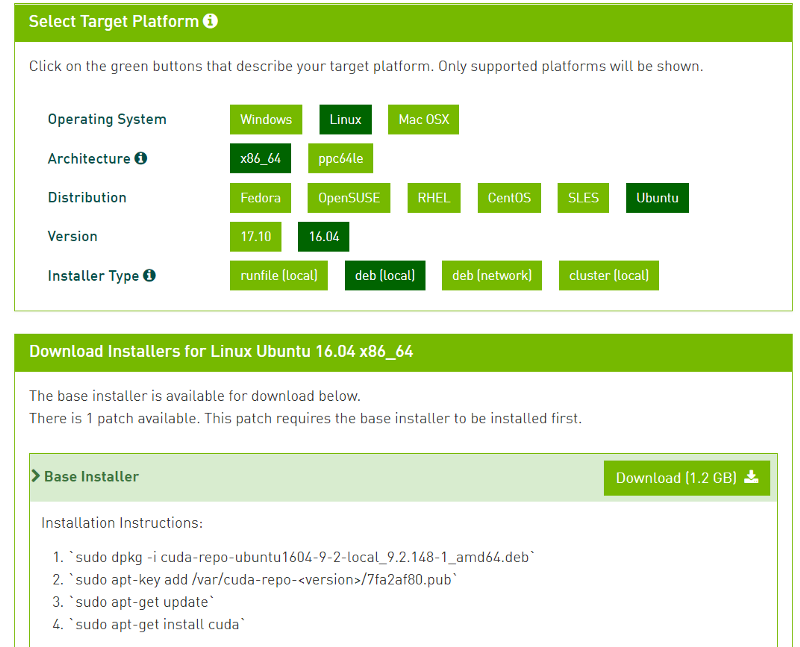
sudo dpkg -i cuda-repo-ubuntu1604-9-0-local_9.0.176-1_amd64.deb
sudo apt-key add /var/cuda-repo-9-0-local/7fa2af80.pub
sudo apt-get update
sudo apt-get install cuda-9.0
# Reboot
sudo reboot
vi ~/.bashrc
# add those 2 lines at the end of the file then save it
export PATH=/usr/local/cuda-9.0/bin:$PATH
export LD_LIBRARY_PATH=/usr/local/cuda-9.0/lib64:$LD_LIBRARY_PATH
Then, execute the following commands and check that nvidia-smi works.
source ~/.bashrc
sudo ldconfig
nvidia-smi
3. Install cuDNN 7.2.1
Go to https://developer.nvidia.com/cudnn, login/register, go to cuDNN Download, Archived cuDNN releases and download cuDNN v7.2.1 (August 7, 2018), for CUDA 9.0. Now, for some reason, it seems that that version of cuDNN is only available for CUDA 9.2, but we can just change the download links manually from the CUDA 9.2
cuDNN v7.2.1 Runtime Library for Ubuntu16.04 (Deb): https://developer.nvidia.com/compute/machine-learning/cudnn/secure/v7.2.1/prod/9.0_20180806/Ubuntu16_04-x64/libcudnn7_7.2.1.38-1_cuda9.0_amd64
cuDNN v7.2.1 Developer Library for Ubuntu16.04 (Deb): https://developer.nvidia.com/compute/machine-learning/cudnn/secure/v7.2.1/prod/9.0_20180806/Ubuntu16_04-x64/libcudnn7-dev_7.2.1.38-1_cuda9.0_amd64
cuDNN v7.2.1 Code Samples and User Guide for Ubuntu16.04 (Deb): https://developer.nvidia.com/compute/machine-learning/cudnn/secure/v7.2.1/prod/9.0_20180806/Ubuntu16_04-x64/libcudnn7-doc_7.2.1.38-1_cuda9.0_amd64
Install them in the right order:
sudo dpkg -i libcudnn7_7.2.1.38–1+cuda9.0_amd64.deb
sudo dpkg -i libcudnn7-dev_7.2.1.38–1+cuda9.0_amd64.deb
sudo dpkg -i libcudnn7-doc_7.2.1.38–1+cuda9.0_amd64.deb
Verify the installation
cp -r /usr/src/cudnn_samples_v7/ $HOME
cd $HOME/cudnn_samples_v7/mnistCUDNN
make clean && make
./mnistCUDNN
You should expect a “Test passed!”.
CUPTI ships with the CUDA Toolkit, but you also need to append its path to the LD_LIBRARY_PATH environment variable
vi ~/.bashrc
export LD_LIBRARY_PATH=/usr/local/cuda/extras/CUPTI/lib64:$LD_LIBRARY_PATH
source ~/.bashrc
4. Install TF and verify it works
pip install tensorflow-gpu
Run
import tensorflow as tf
with tf.device('/gpu:0'):
a = tf.constant([1.0, 2.0, 3.0, 4.0, 5.0, 6.0], shape=[2, 3], name='a')
b = tf.constant([1.0, 2.0, 3.0, 4.0, 5.0, 6.0], shape=[3, 2], name='b')
c = tf.matmul(a, b)
with tf.Session() as sess:
print(sess.run(c))
If this script runs without giving any error you are using gpu version.