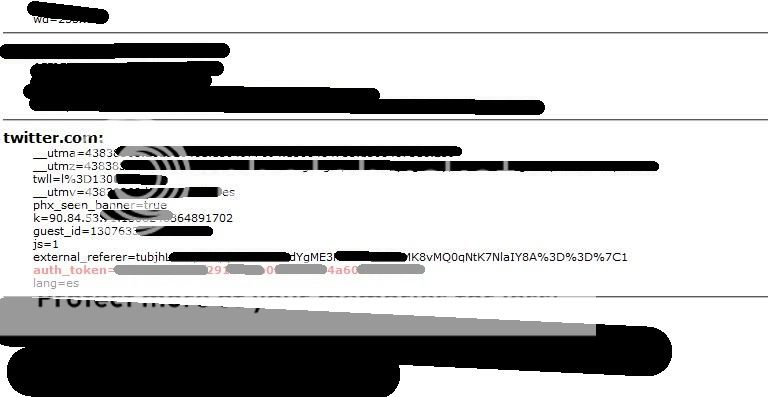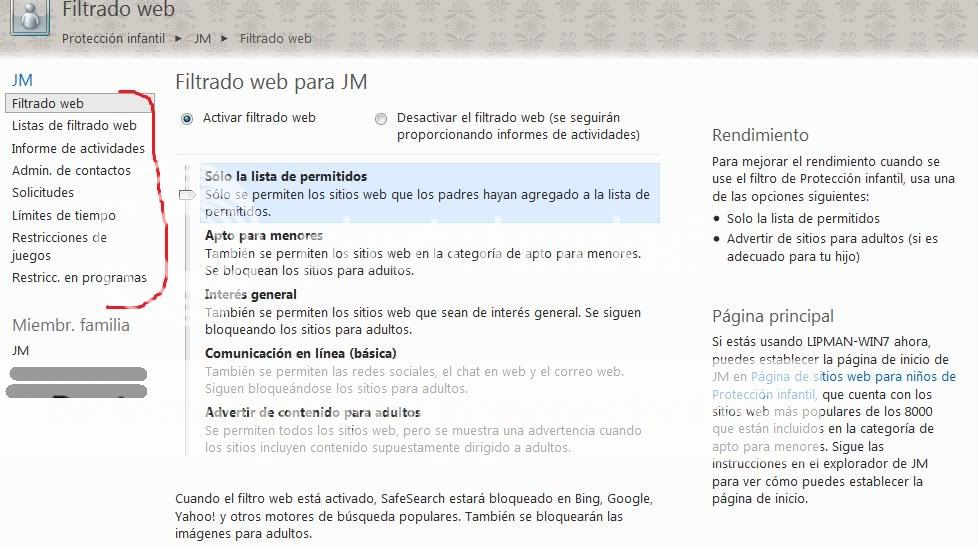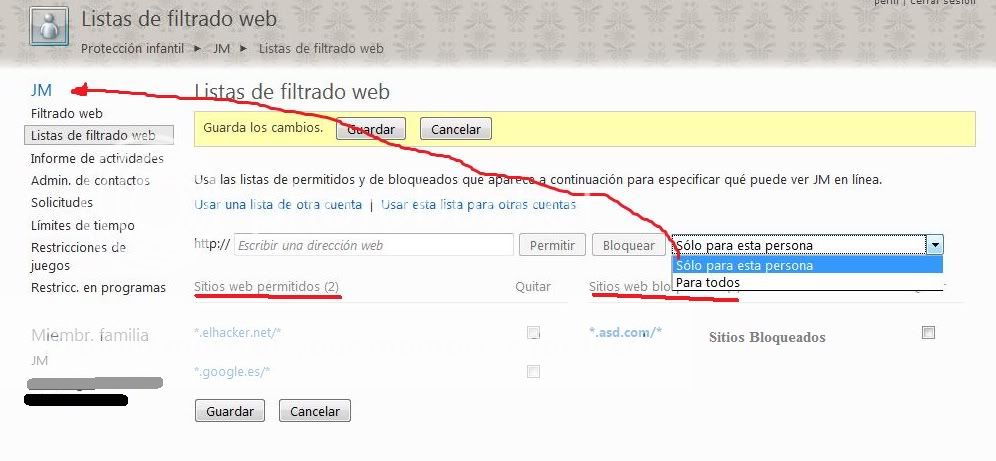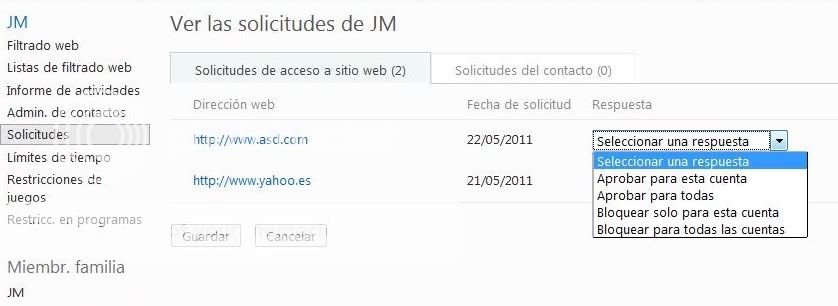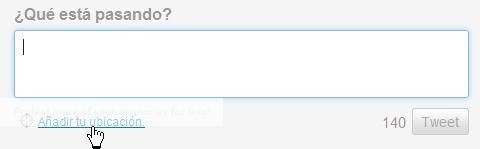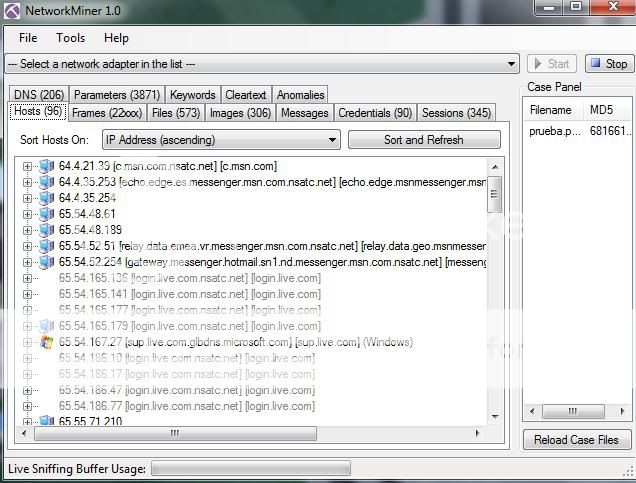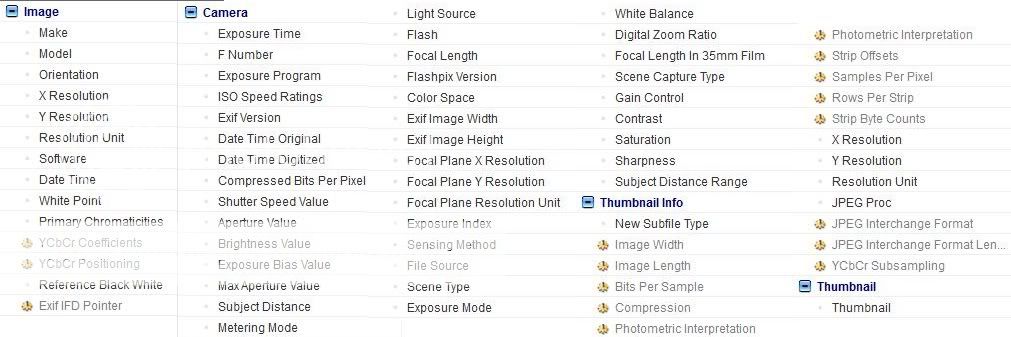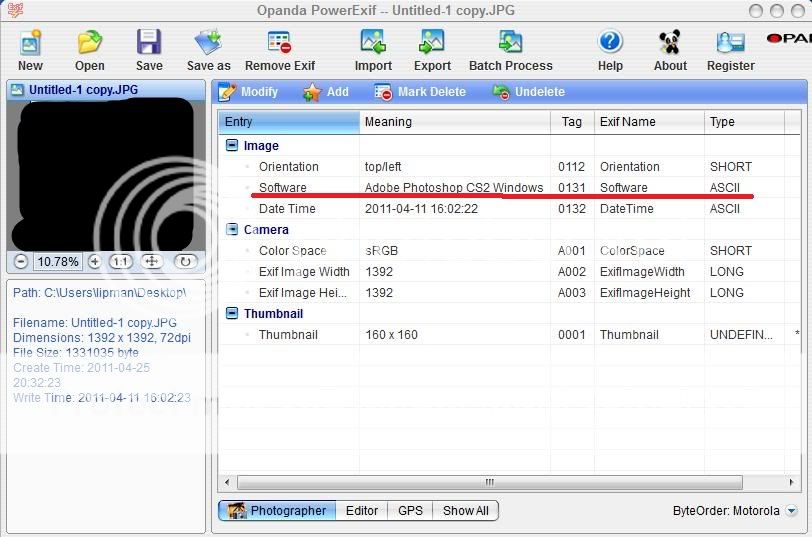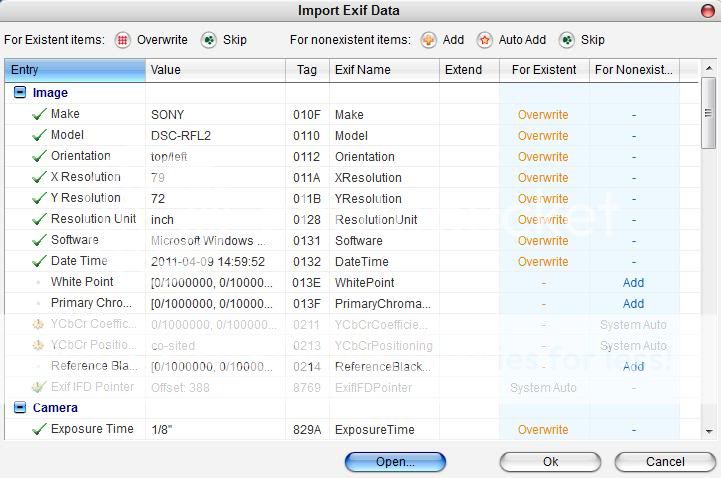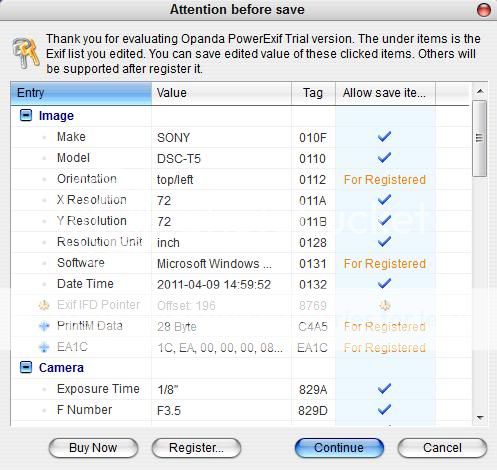Lejos de ser una entrada dedicada al intenso estudio sobre esta herramienta de escaneo de puertos, simplemente queria poner algunas opciones que me son útiles y que alguna vez se me olvidan, y como a mi, seguro que a muchos otros igual, por lo que simplemente quería apuntarlas en un post.
Quien quiera una documentación completa, muy buena por cierto, que vaya a la página oficial en donde incluso se encuentra en español una guia bastante interesante: Guía de referencia de Nmap.
-Escaneando todas las direcciones de red (desde 192.168.1.0 hasta 192.168.1.255)
-Escaneando puertos (3 formas distintas)
-Adivinar el sistema operativo de un dispositivo
Escaneando todas las direcciones de la red (desde 192.168.1.0 hasta 192.168.1.255)
nmap -sP 192.168.1.0/24
Resultado:
Nmap scan report for www.brntech.com.tw (192.168.1.1)
Host is up (0.0032s latency).
MAC Address: xX:XX:XX:XX:XX:XX (Unknown)
Nmap scan report for 192.168.1.100
Host is up (0.012s latency).
MAC Address: 00:XX:XX:XX:XX:XX (Intel Corporate)
Nmap scan report for 192.168.1.102
Host is up.
Nmap done: 256 IP addresses (3 hosts up) scanned in 4.50 seconds
Como podemos ver, nos devuelve la dirección del router, de otro dispositivo conectado a la red, y por último, el nuestro.
Escaneando puertos
Podemos escanear uno o varios puertos (separados por comas) de una dirección específica:
nmap -p 135,155 192.168.1.100
Nmap scan report for 192.168.1.100
Host is up (0.0063s latency).
PORT STATE SERVICE
135/tcp open msrpc
155/tcp filtered unknown
MAC Address: 00:XX:XX:XX:XX:XX (Intel Corporate)
Nmap done: 1 IP address (1 host up) scanned in 1.37 seconds
O incluso buscar si está abierto un puerto específico (o los que sean) en cualquier dispositivo de toda la red:
nmap -p 135,155 192.168.1.1/24
Nmap scan report for www.brntech.com.tw (192.168.1.1)
Host is up (0.0089s latency).
PORT STATE SERVICE
135/tcp open msrpc
155/tcp closed unknown
MAC Address: 00:XX:XX:XX:XX:XX (Unknown)
Nmap scan report for 192.168.2.100
Host is up (0.017s latency).
PORT STATE SERVICE
135/tcp open msrpc
155/tcp filtered unknown
MAC Address: 00:XX:XX:XX:XX:XX (Intel Corporate)
Nmap scan report for 192.168.2.102
Host is up (0.000076s latency).
PORT STATE SERVICE
135/tcp closed msrpc
155/tcp closed unknown
Nmap done: 256 IP addresses (3 hosts up) scanned in 5.66 seconds
O si no, directamente buscar todos los puertos que tenga abierto una dirección:
nmap 192.168.2.100
Nmap scan report for 192.168.2.100
Host is up (0.040s latency).
Not shown: 993 filtered ports
PORT STATE SERVICE
135/tcp open msrpc
139/tcp open netbios-ssn
445/tcp open microsoft-ds
554/tcp open rtsp
2869/tcp open unknown
5357/tcp open unknown
10243/tcp open unknown
MAC Address: 00:XX:XX:XX:XX:XX (Intel Corporate)
Nmap done: 1 IP address (1 host up) scanned in 19.53 seconds
Adivinar el sistema operativo de un dispositivo
El funcionamiento de esto se basa en que, nmpa envía a la máquina objetivo una serie de paquetes. Posteriormente analiza los bits de las respuestas recibidas y este resultado lo compara con una base de datos.
nmap -O 192.168.1.100
Nmap scan report for 192.168.1.100
Host is up (0.031s latency).
Not shown: 993 filtered ports
PORT STATE SERVICE
135/tcp open msrpc
139/tcp open netbios-ssn
445/tcp open microsoft-ds
554/tcp open rtsp
2869/tcp open unknown
5357/tcp open unknown
10243/tcp open unknown
MAC Address: 00:XX:XX:XX:XX:XX (Intel Corporate)
Warning: OSScan results may be unreliable because we could not find at least 1 open and 1 closed port
Device type: general purpose
Running (JUST GUESSING) : Microsoft Windows Vista|2008|7 (93%)
Aggressive OS guesses: Microsoft Windows Vista Home Premium SP1 (93%), Microsoft Windows Vista SP0 or SP1, Server 2008 SP1, or Windows 7 (93%), Microsoft Windows Server 2008 Beta 3 (88%), Microsoft Windows Vista Business SP1 (88%), Microsoft Windows Vista Home Premium SP1 or Windows 7 (87%), Microsoft Windows 7 (85%), Microsoft Windows Vista SP1 (85%)
No exact OS matches for host (test conditions non-ideal).
Network Distance: 1 hop
OS detection performed. Please report any incorrect results at http://nmap.org/submit/ .
Nmap done: 1 IP address (1 host up) scanned in 10.98 seconds
Saludos, lipman